Cara Presentasi di Google Meet, Untuk Tugas Atau Kerjaan Kantor
Bingung bagaimana memulai presentasi di Google Meet untuk tugas sekolah, kuliah atau urusan pekerjaan? Anda bisa menyimak cara presentasi di Google meet dibawah ini dimana kami akan membahas dari cara memulai hingga anda sukses melakukan presentasi.
Aplikasi Google Meet merupakan aplikasi pertemuan virtual atau online yang dikembangkan oleh google. Aplikasi ini pun menjadi cukup populer dan banyak digunakan oleh masyarakat di tanah air dalam melakukan konferensi video gratis oleh berbagai kalangan seperti para pelajar dan mahasiswa untuk mengikuti pembelajaran daring dari guru dan dosen, para pekerja kantoran untuk melakukan rapat online hingga pertemuan-pertemuan workshop atau webinar.
Dengan adanya aplikasi google meet ini memudahkan orang-orang bertemu secara virtual tanpa harus terkendala masalah tempat dan lokasi. Bahkan pertemuan bisa dilakukan dengan skala nasional hingga internasional tanpa harus meninggalkan rumah.
Kelebihan dengan menggunakan google meet
Adapun beberapa kelebihan dengan menggunakan google meet adalah sebagai berikut.
- Memberikan layanan gratis tanpa berbayar seperpun
- Dapat digunakan secara online di laptop atau melalui aplikasi seluler lewat Hp
- Jumlah pertemuan yang tidak dibatasi
- Konferensi yang berlangsung hingga 1 jam dengan kapasitas hingga 100 orang
- Dapat disinkronkan dengan kalender Google
- Bisa share screen layar di google meet untuk menampilkan presentasi berupa slide powerpoint, notepad, video, dan lain sebagainya.
- Ada fungsionalitas yang lengkap untuk klien korporat, organisasi, dan lembaga pendidikan namun dengan berlangganan dan tarif berbayar
- Subtitle otomatis, namun saat ini tersedia untuk bahasa Inggris yang didukung
- Enkripsi selama transfer data dan dalam mode siaga
- Bisa Rekam Rapat untuk dibagikan setelah selesai.
Cara Presentasi di Google Meet
Dengan berbagai kelebihan menggunakan google meet, tidak heran banyak orang menggunakan Google meet untuk mendukung berbagai aktivitas penting yang mana salah satunya adalah melakukan presentasi online menggunakan google meet. Anda pun bisa dengan mudah mempresentasikan tugas, atau kerjaan anda kepada guru, dosen atau atasan secara virtual tanpa perlu tatap muka.
Berikut langkah-langkah Cara Presentasi di Google Meet yang bisa anda simak sebagai berikut.
Cara Presentasi di Google Meet dengan Laptop atau PC
- Untuk menggunakan google meet, terlebih dahulu anda harus memiliki email di Gmail untuk masuk ke google meet.
- Setelah masuk, anda bisa melihat tab Meet diatur secara default di panel kiri.
- Klik tombol “Mulai rapat” untuk memulai presentasi Anda atau “Pergi ke rapat” untuk menjadi anggota dari presentasi yang diadakan orang lain. Setelah itu, anda akan ditransfer ke situs web layanan. Atau anda juga langsung ke website layanan menggunakan link langsung meet.google.com dan klik “Start a meeting”.
- Selesai
Cara Presentasi di Google Meet dengan HP
Pertama, anda bisa mengunduh aplikasi google meet Google Play untuk anda pengguna HP android, dan Apple Store bagi anda pengguna HP Iphone, lalu unduh dan install aplikasi seperti biasanya.
- Setelah terpasang, jalankan aplikasinya, lewati jendela selamat datang dengan klik tombol “Berikutnya”.
- Silahkan login dengan gmail anda atau biasanya aplikasi langsung terhubung ke email Gmail apabila HP anda terkait dengan gmail, artinya anda tidak perlu memasukkan email / kata sandi.
- Dalam aplikasi, anda dapat mematikan / menyalakan mikrofon dan kamera, pergi ke rapat orang lain dengan klik “Kode rapat” dan masukkan kode yang dikirimkan oleh pembuat meeting. Untuk memulai presentasi, klik “Rapat Baru”.
- Setelah anda klik “Mulai rapat” di situs web Google Meet, jendela pengaturan awal terbuka di mana anda perlu mengizinkan situs untuk mengakses kamera dan mikrofon. Apabila anda klik Lewati, maka permintaan izin akan muncul setiap kali memulai rapat. Dan apabila anda menekan “Blokir”, maka kamera dan mikrofon tidak akan berfungsi selama konferensi. Untuk itu, disarankan agar klik “Izinkan” saja untuk penggunaan selanjutnya dimungkinkan untuk menghidupkan / mematikan kamera dan mikrofon yang sudah ada di layar rapat itu sendiri.
- Anda dapat melanjutkan dengan pengaturan, seperti anda dapat membiarkan mikrofon menyala agar ada suara dan mematikan kamera selama konferensi. Tautan ke rapat segera muncul di sebelah kanan, yang dapat disalin dan dikirim ke peserta. Ketika pengaturan awal selesai, klik “Gabung”.
- Setelah anda mengklik “Bergabung” dan memulai konferensi, akan muncul sebuah jendela di mana tautan ke undangan ditampilkan lagi. Anda dapat klik "salin data" untuk menyalinnya.
- Anda dapat segera menambahkan audiens dari buku alamat, untuk melakukan ini, klik “Tambah” dan pilih alamat dari daftar drop-down atau masukkan secara manual.
- Apabila anda tiba-tiba kehilangan atau tidak menyimpan tautan undangan, anda dapat menemukannya kembali di bagian “Informasi Rapat”.
- Cara melakukan presentasi di Google Meet tak berbeda sebagaimana memimpin rapat konvensional. Anda bisa menyalakan mikrofon dan kamera lalu membuka dengan salam pembukaan sambil melihat peserta atau langsung saja masuk ke materinya.
- Untuk mikrofon, lebih baik dihidupkan hanya untuk orang yang berbicara, apabila tidak maka akan ada suara asing, dan hal ini akan mengganggu peserta meeting lainnya. Untuk mengganti mikrofon dan kamera, anda hanya perlu mengklik ikon yang sesuai di panel bawah. Apabila ikon berwarna putih, perangkat berfungsi, dan apabila ikon dengan warna merah, itu berarti perangkat dinonaktifkan.
Cara Menampilkan Presentasi PowerPoint di Google Meet
Pertama, anda dapat memastikan bahwa anda berbagi layar slide dan bukan malah berbagi seluruh aplikasi PowerPoint karena anda hnaya membutuhkan agar peserta fokus pada persentase anda. Hal ini juga akan memungkinkan anda untuk melihat peserta rapat yang mendengarkan presentasi anda.
Anda juga dapat menyesuaikan ukuran slide PowerPoint sehingga tidak memenuhi seluruh layar. Anda pun dapat memastikan bahwa anda dapat memberikan presentasi yang efektif sambil tetap melihat peserta rapat.
Sekian informasi mengenai cara presentasi di Google meet. Pastikan anda membawakan presentasi dengan baik dan lengkap agar audience yang mendengarkan presentasi anda tidak bosan dan tertarik dengan isi presentasi anda.
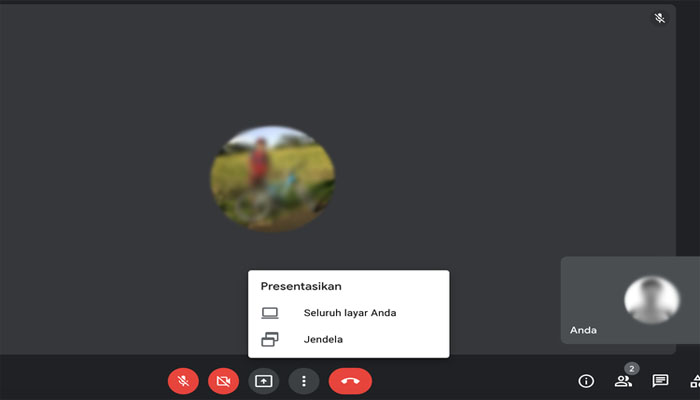
Tidak ada komentar untuk "Cara Presentasi di Google Meet, Untuk Tugas Atau Kerjaan Kantor"